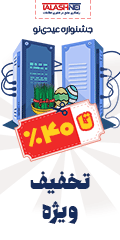چگونه مک آدرس را در ویندوز تغییر دهیم؟
اغلب گجت های امروزی ما، یک مک آدرس به خصوص دارند که توسط شرکت توسعه دهنده به آن ها اختصاص داده شده است. اما در صورت نیاز، تغییر مک آدرس کار چندان پیچیده ای نیست و با پیمودن چند راه ساده، می شود آدرس جدیدی را جایگزین آن کرد.

به همین منظور در ادامه این مطلب می خواهیم درباره نحوه تغییر مک آدرس از طریق ویندوز صحبت کنیم. با دیجیاتو همراه باشید.
مک آدرس چیست و چه کاربردی دارد؟
MAC Address یا Media Access Control Address (زیر لایه کنترل دسترسی به رسانه)، یک نشانی ۶ یا ۸ بایتی است که توسط شرکت های توسعه دهنده روی حافظه رام محصولات مختلف ذخیره می شود. به واسطه این آدرس فیزیکی، امکان اتصال هر رابط شبکه ای به یک شبکه و گجت های دیگر فراهم می شود. پس مسلما اگر مک آدرسی وجود نداشته باشد، باید با اینترنت هم خداحافظی کنیم.
اما مک آدرس دقیقا چه کاری برایمان انجام می دهد؟ اتصال به اینترنت قاعده و قوانین خودش را دارد. به عنوان مثال، هر درخواست ارسال شده از طریق کامپیترهای ما برای دسترسی به صفحه ای خاص از دنیای بزرگ وب، باید از تعداد زیادی قوانین نامٰرئی TCP/IP عبور کند. ابتدا آدرس تایپ شده توسط ما به آی پی آدرس های قابل فهم ترجمه می شوند.
سپس کامپیوترها درخواست ما را به دست روترها می سپارند تا از این طریق بتوانیم با شبکه های مختلف ارتباط برقرار کنیم. اینجاست که مک آدرس ها وارد می شوند؛ چرا که برای برقراری ارتباط با شبکه های دیگر نیازمند آن ها هستیم. تمامی کارت های شبکه برای دریافت و تبادل اطلاعات در یک شبکه خاص، تنها به دنبال مک آدرس ها می گردند تا بتوانند اطلاعاتی مورد نیاز کاربر را در اختیارش قرار دهند.
چطور مک آدرس را از طریق ویندوز تغییر دهیم؟
تغییر مک آدرس آنقدرها کار سختی نیست و اغلب کارت های شبکه این امکان را از طریق تنظیمات Device Manager ویندوز، در اختیار کاربران قرار داده اند. با این حال برخی از کارت های شبکه هم هستند که اجازه تغییر مک آدرس را به کاربر نمی دهند و اصولا قادر به ایجاد تغییر در آن ها نیستیم.
همانطور که گفته شد، ابتدا باید به سراغ Device Manager ویندوز برویم. اگر کاربر ویندوز ۸ یا ۱۰ هستید، برای دسترسی به دیوایس منیجر می توانید از میانبر Windows+X استفاده کنید. در غیر صورت باید به بخش جستجوی ویندوز بروید و از این طریق برای باز کردن پنجره Device Manager اقدام کنید.
با ورود به پنجره دیوایس منیجر باید به دنبال «Network adapters» بگردید. از طریق Network adapters، رابط شبکه ای را که می خواهید انتخاب و روی آن کلیک راست کنید. سپس روی «Properties» کلیک کنید تا وارد منو تنظیمات رابط شبکه مورد نظر شوید.
پنجره باز شده، دارای تب های متفاوتی است که هر کدام شامل دستورات و فعالیت های خاصی هستند. اما در ارتباط با این موضوع، باید به سراغ تب «Advanced» برویم. سپس از میان گزینه های موجود در لیست «Property»، گزینه «Network Address» را انتخاب کنید.
سپس در بخش «Value» مک آدرس دلخواه خود را تایپ کنید. با کلیک روی کلید «OK» کار تمام است. اما باید حواستان به این موضوع باشد که در آدرس وارد شده، نباید از فاصله، خط تیره یا ویرگول استفاده شود.
منیع : دیجیاتو