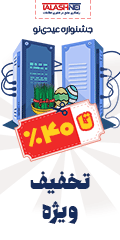چگونه مشکل شارژنشدن باتری لبتاب را حل کنیم؟
تا کنون برایتان پیش آمده است شارژر لپ تاپ را به برق متصل کنید و هیچ تغییری در شارژ دستگاه ایجاد نشود؟ گاهی این مشکل می تواند ناشی از اتصالات سیم شارژر چه به دستگاه و چه در کابل شارژر باشد. گاهی هم با وجود این که سیم کاملا سالم است لپ تاپ شارژ نمی شود و ممکن است به تنظیمات لپ تاپ خود شک کنید.

مشکلات زیادی برای باتری لپ تاپ ممکن است ایجاد شود. مثلا ریختن چای ، آب و مایعات روی لپ تاپ یا حمل و نقل نامناسب سیم شارژر هر یک به هر طریقی می توانند خود باتری و یا شارژر باتری را تحت تاثیر قرار دهند. به هر حال اولین قدم برای رفع مشکل شارژ نشدن باتری لپ تاپ عیب یابی می باشد.
عیب یابی شارژر لپ تاپ
جدا از برند لپ تاپ شما (Acer,Dell,HP,Asus,Lenovo و.. ) برای عیب یابی شارژ نشدن باتری لپ تاپ به ترتیب مراحل زیر را طی کنید:
خارج کردن شارژر از برق
زمانی که مشاده کردید با اتصال شارژر جریان برق برقرار نمی شود سریع شارژر را جدا کرده و از ورودی یا پریز دیگری برای اتصال شارژر استفاده کنید. به علاوه در اغلب موارد آداپتور دستگاه به دلیل افت یا شدت جریان برق از کار می افتد و به این وسیله از آسیب به دستگاه جلوگیری می نماید.
زمانی که جریان برق قطع شده است باتری دستگاه را (در صورت امکان ) جدا کنید. دکمه پاور را به مدت ۲ دقیقه نگه دارید و سپس مجددا باتری را وارد کنید و شارژر را به پریز دیگری متصل کنید.
تست کابل شارژر
به کابل دقت کنید. اگر فرورفتگی، پارگی، پیچ خوردگی یا تغییر خاصی را در مسیر شارژر مشاهده می کنید ممکن است مشکل شارژ نشدن باتری لپ تاپ به کابل برگردد. ضمنا قبل از تعویض کابل به گارنتی و ضوابط آن دقت داشته باشید.
بررسی اتصالات
ممکن است اتصالات دستگاه مشکل داشته باشد و تصور کنید زمان عوض کردن باتری لپ تاپ فرا رسیده است. اما اشتباه نکنید؛ گاهی اتصال کابل به ورودی آن در لپ تاپ شل می شود و مثل قبل ثابت نمی ماند. ورودی شارژر را با خلال دندان چک کنید و سعی کنید مواد اضافی و مزاحمی که ممکن است داخل این فضا وجود داشته باشد را خارج نمایید و یا از هوا فشرده استفاده کنید.
آسیب های مربوط به ورودی شارژر خود دستگاه بسته به مدل لپ تاپ شما متفاوت است و بهتر است به نمایندگی مراجعه نمایید

ریستارت لپ تاپ و خارج سازی باتری
لپ تاپ را خاموش کنید، باتری را جدا کرده و سپس مجددا روشن نمایید. باتری را برای چند ثانیه جدا و سپس مجددا وصل نمایید. در همه لپ تاپ ها امکان جدا کردن باتری وجود ندارد و در این موارد تنها لپ تاپ را خاموش و روشن نمایید.
خنک نگه داشتن و جلوگیری از داغ شدن لپ تاپ
در نگهداری از این وسیله ضروری است. این داغ شدن به دلیل فعالیت زیادی باتری ایجاد می شود. لپ تاپ را برای مدتی خاموش نگه دارید و با آن کار نکنید. در صورت از لزوم از هوا فشرده برای تمیز کردن منافذ فن لپ تاپ استفاده نمایید. دقت داشته باشید که به صورت مستقیم وارد منافذ نشوید و فقط گوشه ها را تمیز کنید. در صورتی که مهارت کافی برای جدا کردن بخش های مختلف دارید بد نیست کل بخش های لپ تاپ را با کمپرس هوا تمیز کنید.
روشن کردن لپ تاپ بدون باتری
لپ تاپ را خاموش کنید و باتری را خارج نمایید. اگر بدون باتری لپ تاپ روشن شد مشکل قطعا از باتری است. در غیر این صورت کابل معیوب شده است. با این کار ممکن است مشکل شارژ نشدن باتری لپ تاپ که به دلیل شل شدن باتری در محل مورد نظر رخ داده باشد برطرف شود. اگر باتری لپ تاپ شما جدا نمی شود مرحله بعدی را انجام دهید.
تعویض شارژر
همان طور که در مراحل قبل اشاره کردیم گاهی آداپتور به دلایل مختلفی کار نمی کند تا آسیبی به دستگاه وارد نشود. بنابراین برای عیب یابی شارژر را تعویض کنید یا نمونه جدید خریداری کرده و سپس روشن شدن لپ تاپ را تست نمایید.
بررسی تنظیمات و درایور ها ( ویندوز)
تنظیمات پاور دستگاه را چک کنید. بدین منظور مسیر Start → Control Panel → Power Options را در ویندوز طی نمایید. ممکن است گزینه دیگری هم در این بخش تحت عنوان low battery level دیده شود که باعث خاموش شدن دستگاه به جای شارژ کردن آن شود. بهترین راه این است که تنظیمات را به حالت پیش فرض خود برگردانید.
در مرحله بعدی وارد تنظیمات Device Manager می شویم. جهت دسترسی به این بخش مسیر Start → Control Panel → System and Security → Device Manager را در ویندوز طی نمایید.
در تب Batteries به تنظیمات باتری نگاه کنید.
درایور ها را آپدیت کنید. زیر تب Batteries روی Microsoft ACPI-Compliant Control Method Battery کلیک کرده و سپس Update Driver Software را انتخاب نمایید.
لپ تاپ را ری استارت کنید تا تغییرات شما روی درایور ها اعمال شود. در صورتی که درایوری جا مانده باشد مرحله قبل را تکرار کنید و سپس کامپیوتر را مجددا ری استارت نمایید.
اگر هنوز مشکل شارژ نشدن باتری لپ تاپ شما پا برجا باقی مانده است این بار روی گزینه Microsoft ACPI-Compliant Control Method Battery راست کلیک کرده و Uninstall را انتخاب نمایید تا درایو ها لغو نصب شوند. وقتی این مرحله تمام شد روی گزینه Scan for hardware changes در تولبار کلیک کنید. می توانید تب Action را باز کنید و Scan را برای تست سخت افزاری انتخاب نمایید.
حالا یک بار دیگر لپ تاپ را ری استارت کنید تا مطمئن شوید درایور ها لغو نصب شده اند.
منبع:انزل وب