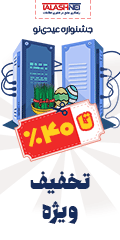صفحه قرمز مرگ در ویندوز 10
صفحه آبی مرگ وضعیتی است که هر کاربر ویندوز بهاحتمال زیاد آن را تجربه کرده است. نوع بدتر دیگری نسبت به آن وجود دارد که به «صفحه قرمز مرگ» معروف است و بیانگر مشکلی حادتر در سیستم است.
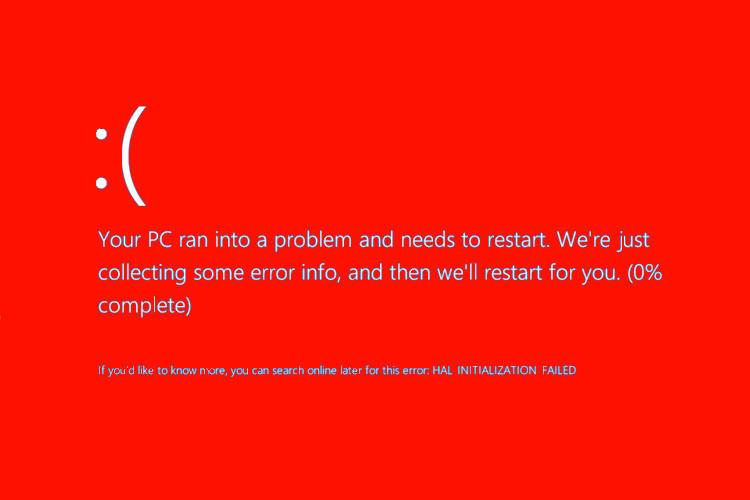
ویندوز از زمان عرضهی نسخهی ۱۰ شهرت بدی از خود بهعنوان ناپایدارترین سیستم عامل موجود به جا گذاشته است. البته این در مورد همه نسخههای ویندوز درست نیست؛ ولی این سیستم عامل مشکلات متعددی در دورههای مختلف داشته است. پیغامهای خطای ویندوز معمولا ما را با وضعیت نگرانکننده صفحه آبی مرگ (BSoD) روبهرو میکند. از طرفی پدیده دیگری به نام صفحه قرمز مرگ (RSoD) وجود دارد و همه ما میدانیم که قرمز تهدیدکنندهتر از آبی است. صفحه قرمز مرگ در مقایسه با نوع آبی آن، کمتر اتفاق میافتد؛ ولی هر بار که رخ میدهد، به معنای مشکلی سختتر و شدیدتر نسبت به صفحه آبی مرگ است. ممکن است اگر خیلی بدشانس باشید، دچار این وضعیت شوید. در ادامه به چند نکته و حل مشکل در این باره میپردازیم.
بهطور کلی تمامی خطاهای یک سیستم در نتیجهی ناتوانی کامپیوتر در پردازش اطلاعاتی خاص در زمانی خاص هستند. بعضی خطاها در موقعیت سخت و بحرانی رخ میدهند و این همان زمانی است که باید در حین حل مشکل صفحه قرمز مرگ، آدرسدهی کنیم.
راه حل اول – بروزرسانی بایوس یا رابط UEFI سیستم خود
رابط متحد توسعهپذیر سیستمعامل (UEFI) به بیان ساده، همان بایوس ارتقاء دادهشده است؛ بعضی سختافزارها مثل واحد پردازش گرافیکی (GPU) برای عملکرد بهتر خود نیاز به آپدیت نرمافزاری دارند. بعضی از آنها گاهی نیاز به کمی بهینهسازی در بایوس یا UEFI دارند. نتیجه این بهینهسازی برای یک سختافزار خاص مثل کارت گرافیک، باعث اختلال در کارکرد و عملکرد بایوس یا UEFI سیستم و باعث بروز مشکل میشود.
از طرفی اگر مشکلی از قبل وجود داشته است، لازم است که سختافزار معیوب خارج شود. در این حالت و اگر بهطور پیوسته با خطای سیستم روبهرو هستید، ارتقاء بایوس یا رابط UEFI بهترین کار است.
ارتقای بایوس یا رابط UEFI به معنای پاکسازی آن و نصب یک نسخه جدید از آن است؛ پس اگر در حین ارتقاء به مشکلی برخورد کردید ممکن است به قیمت از دست دادن کل سیستم شما تمام شود. پس نکات زیر را برای انجام این کار به یاد داشته باشید:
در مورد یک لپتاپ مطمئن شوید که کاملا یا حداقل ۸۰٪ شارژ داشته باشد.
در مورد سیستم دسکتاپ مطمئن شوید که حین ارتقا برق قطع نشود.
آخرین نسخه بایوس یا UEFI سیستم کامپیوتر خود را از سایت شرکت سازنده دریافت کنید (مطمئن شوید که فایل دانلود شده پسوند اجرایی exe. باشد). متأسفانه نمیتوانیم در این مورد به شما لینکی ارائه دهیم؛ چرا که فایلهای آپدیت سیستمهای مختلف با برندهای مختلف، متفاوت هستند.
هر پروژهای در هر برنامهای که دارید، ذخیره کنید و فایل اجرایی ارتقاء بایوس یا UEFI سیستم خود را که از سایت سازنده دریافت کردهاید، اجرا کنید.
نکات بسیار مهم:
به هیچ عنوان حین ارتقاء، سیستم خود را خاموش نکنید.
اگر شک دارید و نگران انجام آن هستید؛ یا آن را انجام ندهید یا از فردی حرفهای کمک بگیرید.
راهحل دوم – اورکلاک نکنید
اورکلاک (به معنی افزایش سرعت کلاک کاری سیپییو و کارت گرافیکی) کاری ساده و آسان نیست که تصور کنید با انجام آن سرعت سیستم شما چند برابر شود. بهعنوان یک توصیه ساده و کلی لازم است این را بگوییم که اورکلاک کردن نیاز به دانش فنی بسیاری در زمینه سختافزار، بهخصوص انواع و نسل پردازندههای مرکزی و گرافیکی دارد. پس بههیچعنوان عجله نکنید که در این صورت، با خسارت به سیستم خود روبهرو خواهید شد. بهتر است برای شروع، با تغییر و اصلاح تنظیمات پیشفرض قطعه مد نظر خود در بایوس یا با استفاده از نرمافزارهای مخصوص، اقدام به اورکلاک کنید. این کار سادهترین و امنترین شیوه اورکلاک است؛ چرا که در صورت خطا، قطعه شما دچار افزایش دما میشود که منجر به خاموش شدن سیستم شما خواهد شد و خسارتی جدی برای شما و سیستم شما به همراه ندارد.
در مواقعی که این اتفاق افتاد، پس از خنک شدن سیستم، بهسادگی هر تنظیمی را که ایجاد کردید، به حالت اول و پیشفرض برگردانید و مجددا میتوانید از سیستم خود استفاده کنید.
اگر نمیدانید که سیستم شما اورکلاک شده یا نه، پس بهاحتمال زیاد اورکلاک نشده است. میتوانید برای اطمینان از این موضوع از Task Manager استفاده کنید؛ برای این کار با فشردن سه کلید Ctrl + Shift + Esc این برنامه را اجرا کنید. سپس به منوی Performance بروید و سرعت سیپییو سیستم را چک کنید. اگر سرعت به نمایش درآمده بیش از مقدار استاندارد نمونهی شما باشد، سیستم شما اورکلاک شده و لازم است به بایوس یا UEFI سیستم خود بروید و تنظیمات را به حالت پیشفرض برگردانید.
راه حل سوم – بررسی خرابی یا نقص سختافزار سیستم
عملکرد ناقص سختافزار اتفاقی بدیهی است و ممکن است برای هر کامپیوتری اتفاق بیافتد. در بعضی موارد (و از شانس بد شما) حتی با وجود جدید بودن یک سیستم، خرابی قطعه اتفاق میافتد. عیوب سختافزاری بهسادگی قابل تشخیص هستند. بهعنوان مثال یک مانیتور معیوب تصویر درستی به شما نشان نمیدهد یا هارددیسک معیوب اجازه راهاندازی به سیستم نمیدهد.
عیوب سختافزاری میتوانند باعث بروز صفحه قرمز مرگ شوند. این نقصها در بیشتر مواقع قابل پیشبینی نیستند. آسانترین راه برای یافتن علت نقص سختافزار، بررسی گزارش خرابی (Crash report) در برنامه Event Viewer است.
برای دسترسی به این برنامه، در نوار جستوجوی ویندوز، نام آن را وارد کنید و آن را در نتایج جستوجو انتخاب کنید.
از ستون سمت چپ گزینه نمایش انتخابی (Custom Views) را انتخاب کنید. سپس رویدادهای اجرایی (Administrative Events) را انتخاب کنید. پس از آن لیست بلندی از هر نقص یا عملکرد ناقص سختافزار سیستم خود را میبینید. این لیست گزارشهایی مربوط به گذشته، حال و آینده هر سختافزاری را نشان میدهد. با این گزارش میتوانید به تشخیص عیب سختافزار معیوب بپردازید. اگر روی یک گزارش بهخصوص کلیک کنید، در قسمت پایین پنجره برنامه و در قسمت «General»، پیغام خطا نمایش داده میشود و اگر روی جزئیات (Details) کلیک و نام کامل بسته (PackageFullName) را انتخاب کنید، نام دستگاه و دلیل خرابی را به همراه نسخه درایور نصبی به شما نشان میدهد.
به این ترتیب شما میتوانید نسخه جدید یا قدیمی درایور سختافزار معیوب را دانلود و مشکل را حل کنید.
راه حل چهارم – آیا بهتازگی همه چیز را نصب کردهاید؟
ممکن است این حرف کمی عجیب به نظر آید، ولی تجربه ثابت کرده است که بیتأثیر نیست؛ اگر بهتازگی و قبل از بروز مشکل در سیستمتان، نرمافزاری نصب یا آپدیت جدیدی اضافه کردهاید، ممکن است علت بروز مشکل باشد. سیستم خود را بدون نرمافزارهای گفتهشده و در صورت اضافه شدن سختافزار جدید (در صورت امکان)، بدون آن اجرا کنید و ببیند آیا مشکل رفع میشود یا خیر.
در مورد سختافزار، بهسادگی آن را جدا کنید و اگر کسی دیگر این کار را کرده است، از او بپرسید. برای نرمافزار نیز بهسادگی میتوانید از کنترل پنل اقدام به پاک کردن آن کنید.
اگر خطای سیستم بهطور متداوم به شما نمایش داده میشود که نمیتوانید وارد کنترل پنل شوید، سیستم خود را در حالت Safe mode راهاندازی کنید. برای این کار میتوانید در منوی خاموش کردن سیستم (Shutdown) دکمهی Shift را نگه دارید و سیستم را دوباره راهاندازی کنید. پس از آن، شما به منوی حل مشکل (Troubleshoot) وارد میشوید و از آنجا میتوانید گزینه «Restart in safe mode» را انتخاب کنید. پس از آن میتوانید برنامهای vh که باعث بروز مشکل شده است، حذف کنید.
این ترفندهای ساده به شما کمک خواهد کرد که در آینده از قرمز شدن (دیدن پیغام خطا) صفحه نمایش خود جلوگیری کنید. اگر این روشها مؤثر نبودند، باید با روشهایی دیگر به حل مشکل بپردازید. در مقاله بعدی به معرفی ترفندهایی جدید در ادامه این مقاله خواهم پرداخت.
منبع : زومیت