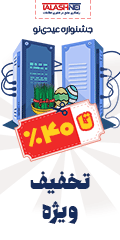آموزش نصب وردپرس روی لوکال هاست (مک و ویندوز)
نصب وردپرس روی لوکال هاست در مک و ویندوز به چه صورت است. شاید ایجاد وب سایت وردپرسی شما زمان بر باشد. به این ترتیب، داشتن یک محیط توسعه محلی در رایانه شما مهم است. نصب کردن وردپرس روی لوکال هاست (مک و ویندوز) به شما منابع یک سرور را در یک محیط لوکال میدهد. در این مقاله با آموزش نصب وردپرس روی لوکال هاست در مک و ویندوز آشنا خواهیم شد و در ادامه با مزیتهای آن آشنا خواهیم شد.
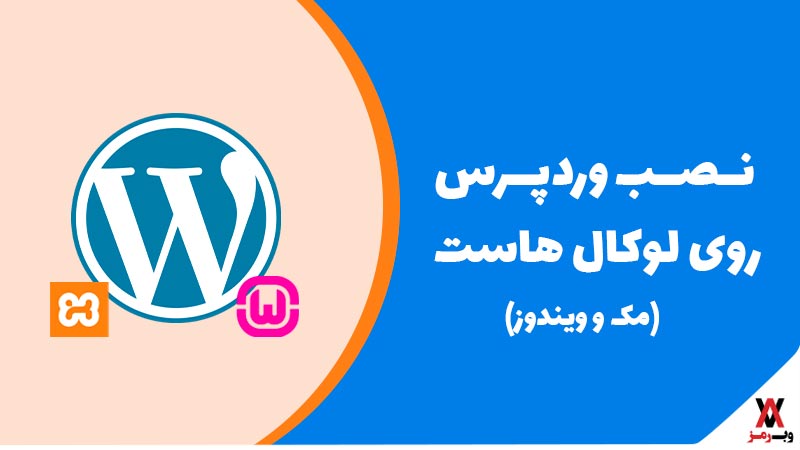
لوکال هاست چیست؟

یک راه خوب برای درک لوکال هاست، در شبکه های کامپیوتری، نگاه کردن به آن به عنوان “همین کامپیوتر” است.
آدرس Loopback یک IP پیشفرض (127.0.0.1) دارد که برای آزمایش برنامهها روی رایانه شما، بدون ارسال اطلاعات از طریق اینترنت مفید است. این آدرس به زمانی کمک میکند که در حال آزمایش برنامه هایی هستید که برای قرار گرفتن در بستر اینترنت آماده نیستند.
نصب MAMP روی مک در ۴ گام

MAMP برنامه ای است که به شما این امکان را میدهد که یک محیط سرور محلی را قبل از خرید هاست وردپرس و یا قبل از خرید هاست لینوکس روی رایانه خود نصب کنید. MAMP مخفف Mac، Apache، MySQL و PHP است. همچنین LAMP مخفف لینوکس، آپاچی، MySQL و PHP مجموعه کلاسیک برنامه هایی هستند که وردپرس روی آنها اجرا میشود.
گام اول: دانلود MAMP
به سایت https://www.mamp.info/ مراجعه کنید و Downloads را در گوشه سمت راست بالای وبسایت انتخاب کنید. برای شروع دانلود MAMP برای سیستم عامل مکینتاش، دکمه MAMP & MAMP PRO را در زیر لوگوی اپل انتخاب کنید. سپس Chrome شروع به دانلود MAMP میکند.
گام دوم: نصب MAMP و راهاندازی آن روی سرور
پس از پایان دانلود، فایل اجرایی را انتخاب کنید تا فرآیند نصب آغاز شود. سپس گزینه continue را فشار دهید (و هرگونه شرایط شرایط قرارداد را بپذیرید) تا زمانی که به مرحله نوع نصب برسید. روی دکمه سفارشی سازی در پایین سمت چپ، در مجاورت آرم فیل کلیک کنید. سپس مطمئن شوید که MAMP Pro را از لیست حذف کرده اید. برای شروع نصب روی دکمه Install کلیک کنید. پس از اتمام نصب، یک علامت سبز رنگ با نویز رضایت بخش خواهید دید.
سپس Spotlight Search را با زدن میانبر صفحه کلید Command-Space باز کنید و “MAMP” را جستجو کنید. MAMP را با انتخاب نتیجه بازگردانده شده از Spotlight Search باز کنید. سپس با رابط کاربری MAMP از شما استقبال میشود. سرور MAMP را با کلیک بر روی دکمه روشن/خاموش “Start Servers” راه اندازی کنید. وقتی سرورها فعال شوند سبز میشود. پنجره MAMP را نبندید (وگرنه سرورها آفلاین خواهند شد).
MAMP صفحه شروع وب را راه اندازی میکند. این صفحه اصلی برای نمونه MAMP محلی شما است. با کلیک بر روی آیتم منوی “وب سایت من” به وب سایت خود هدایت میشوید.
گام سوم: ساخت دیتابیس و تغییر اطلاعات و پسورد یوزر در PHPMYADMIN
با کلیک بر روی Finder در گوشه سمت چپ پایین داک مکینتاش، پنجره Finder را باز کنید. از پوشه Applications دیدن کنید و داخل پوشه MAMP وارد شوید. هنگام استفاده از MySQL، باید از سرویس نصب شده phpMyAdmin استفاده کنید. از منوی My Tools به phpMyAdmin مراجعه کنید. بر روی گزینه SQL کلیک کنید تا یک ناحیه متنی ورودی SQL باز شود. رمز عبور و نام کاربری دیتابیس را وارد نمایید.
گام چهارم: نصب وردپرس و بالا آمدن سایت در لوکالهاست
از صفحه Preferences، تب Ports را انتخاب کنید و روی Set Web & MySQL ports to 80 & 3306 کلیک کنید. سپس روی OK کلیک کنید. انجام این کار به شما این امکان را میدهد که به وب سایت های محلی خود از http://localhost به جای http://localhost:8888 دسترسی داشته باشید که بعداً امور را آسان تر میکند. هر بار که سرور خود را راه اندازی میکنید، رمز عبور مدیریت رایانه از شما خواسته میشود، بنابراین مطمئن شوید که آن را به خاطر بسپارید!
نصب XAMPP روی ویندوز در ۵ گام
گام اول: دانلود XAMPP
وب سایت XAMPP را باز کنید. در مرورگر وب رایانه خود به https://www.apachefriends.org/index.html بروید و نرم افزار xampp را دانلود نمایید. بسته به مرورگر خود، ممکن است ابتدا مجبور شوید مکان ذخیره را انتخاب کنید یا بارگیری را تأیید کنید.
گام دوم: نحوه نصب XAMP روی کامپیوتر (ویندوز)
روی فایل دانلود شده دوبار کلیک کنید. نام این فایل باید چیزی شبیه xampp-win32-7.2.4-0-VC15-installer باشد، و آن را در محل دانلودهای پیش فرض (به عنوان مثال، پوشه “دانلودها” یا دسکتاپ) پیدا خواهید کرد.
گام سوم: دانلود آخرین نسخه وردپرس
اگر تا به حال وردپرس را به صورت دستی نصب کرده اید، بقیه مراحل باید بسیار آشنا به نظر برسد. ابتدا باید به سایت wordpress.org بروید و آخرین نسخه وردپرس را دانلود کنید.
گام چهارم: ساخت دیتابیس
برای نصب صحیح XAMPP و WordPress، باید دو ماژول را اجرا کنید:
- آپاچی
- MySQL
و اکنون باید بتوانید با مراجعه به http://localhost/ در مرورگر وب انتخابی خود، آزمایش کنید که سرور محلی شما کار میکند.
در مرحله بعد، باید یک پایگاه داده MySQL برای نصب وردپرس خود ایجاد کنید. برای انجام این کار، PHPMyAdmin را از کنترل پنل XAMPP خود راه اندازی کنید:
سپس روی Databases در بالا کلیک کنید. به پایگاه دادهها بروید و یک نام برای پایگاه داده خود وارد کنید و روی Create کلیک کنید. نام شما میتواند هر چیزی باشد فقط آن را به خاطر بسپارید زیرا برای مرحله بعدی به آن نیاز خواهید داشت:
برخلاف نصب وردپرس بر روی یک وب سرور زنده، وقتی XAMPP و WordPress را نصب میکنید، لازم نیست نگران ایجاد یک کاربر پایگاه داده باشید.
گام پنجم: آپلود وردپرس روی لوکالهاست
سپس در ویندوز به پوشه ای که XAMPP را در آن نصب کرده اید بروید. سپس، در آن پوشه، زیر پوشه htdocs را پیدا کنید. در htdocs، یک پوشه جدید برای سایت آزمایشی خود ایجاد کنید. این نام پوشه به نام فرعی برای دسترسی به سایت شما تبدیل میشود. برای مثال، اگر پوشه testsite را بسازید، با رفتن به http://localhost/testsite به سایت خود دسترسی خواهید داشت.
پس از ایجاد پوشه، فایل زیپ وردپرس را که از wordpress.org دانلود کرده اید در آن باز کنید.
گام ششم: نصب ۵ دقیقهای وردپرس
وقتی از سایت آزمایشی خود بازدید میکنید، باید نصب کننده معمولی وردپرس را ببینید. به یاد داشته باشید، سایت آزمایشی شما مشابه http://localhost/FOLDERNAME است. حال وردپرس را روی XAMPP نصب کنید. تنها مرحله ای که این فرآیند با یک نصب معمولی متفاوت است، جزئیات پایگاه داده است. وقتی به جزئیات پایگاه داده رسیدید، آنها را به این صورت وارد کنید:
نام پایگاه داده = نام پایگاه داده ای که در PHPMyAdmin ایجاد کرده اید
نام کاربری = “root”
رمز عبور = خالی بگذارید
سپس بقیه مراحل نصب وردپرس را مانند معمول به پایان برسانید.
پس از تکمیل فرآیند، باید نصب کاملاً جدید وردپرس خود را مشاهده کنید که کاملاً روی هاست محلی شما اجرا میشود:
کلام آخر
راه حل های مبتنی بر پشته مانند XAMPP یک راه عالی برای توسعه وب سایت های وردپرس در رایانه شما است. کل فرآیند راه اندازی زمان زیادی نمیبرد و هنگامیکه همه چیز را نصب کردید، میتوانید پست ها، صفحات و کل وب سایت وردپرس خود را ایجاد کنید. در صورت نیاز به هرگونه راهنمایی و مشاوره میتوانید با متخصصین وبرمز تماس حاصل نمایید.